Backup
As with any data on a computer, it's prudent to back up the rules and configuration data from the Vesta. All configuration and rule data is stored in text files that can be copied and saved either internally or on another computer. There are three ways to back up data, and two ways to restore from backup.
Fast and Simple
Backup
In the Vesta web interface, go to the 'System' tab. To back up all configuration and rule settings, Put a name in the 'Backup' field and click the 'Backup' button. Names must not contain spaces, punctuation, or special characters with the exception of '-' and '_'. A descriptive name is good, perhaps including a date. Backed up configurations appear as choices in the 'Restore' section.
All configurations saved in this way are saved to internal storage in the Vesta controller. This means that if there was a catastrophic failure of the CPU card, the configuration and backups could be lost.
Restore
To restore, simply click the 'Restore' button next to the saved configuration that you want to restore. NOTE: it may be necessary to cycle power on the Vesta controller after a Restore operation.
Note that restoring a saved configuration wipes out all current settings.
As delivered, the Vesta controller has three saved configurations:
- empty - As described, it's a completely empty configuration with no defined elements and no rules.
- full-test - This configuration is used before delivery to test the Vesta controller. All physical inputs and outputs have elements defined, and there are rules that exercise the system. This configuration is not likely to be of any use to end users.
- led-sample - This configuration is the 'as-delivered' setup. It has simple rules to illuminate the front panel LEDs based on the position of the user-defined front panel switch.
Web-Based Backup
It's possible to individually back up each configuration file to any computer that has access to the Vesta. In the Vesta web interface, go to the 'System' tab. All the configuration files are shown as clickable links. Right-click on each and save as a file on your computer.
Using FTP for Backup and Restore
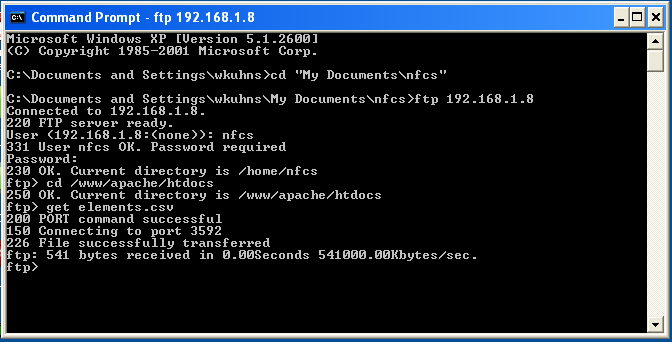
The Vesta controller is an FTP server, so FTP can be used to copy files to and from the Vesta. You can use any FTP client to do this, but there is a simple command-line FTP client that's included with Windows.
Before starting the backup process, create a directory on your computer for the Vesta files. In this example, there's a directory in 'My Documents' named 'Vesta'.
Bring up a command prompt window. One way is to click 'Start', then choose 'Run...', and in the popup type 'cmd'.
In the command prompt window type the following commands:
cd "My Documents\Vesta
(or the path to whatever directory you choose)
ftp 192.168.1.8
(substitute the address of your Vesta here)
When prompted, enter 'vesta' for the user name. Enter the password for your system, which is the same as your Vesta web password.
At the ftp prompt, type:
cd /usr/local/vesta/data
You can copy individual files from the Vesta controller to your computer by typing:
get filename
where filname is the name of the individual file that you want to copy.
You can copy all configuration files by typing:
mget *.csv
You can copy files from your computer to the Vesta by typing:
put filename
And finally, you can copy all configuration files (assuming that you have them on your computer) by typing:
mput *.csv
You can also back up, delete, or replace any configurations that were saved to internal storage. These are simply files in the /var/vesta/backups directory. They are tar files that have been compressed with gzip. If you are familiar with this approach, you can unpack and study the backups anywhere. Otherwise, simply store the files themselves as desired and copy them back to the Vesta controller if needed.
Other Files
In addition to the basic configuration files, the Vesta application makes use of files stored in several other locations. Some common directories include:
/var/www/private - password protected control panel (real-time GUI) files
/var/www/public - control panel (real-time GUI) files without password protection
/usr/local/vesta/etc - system configuration files
