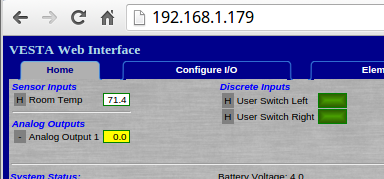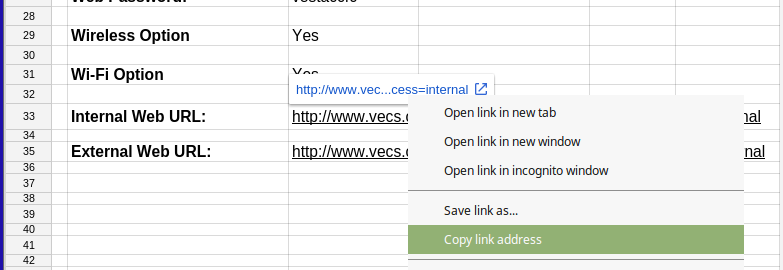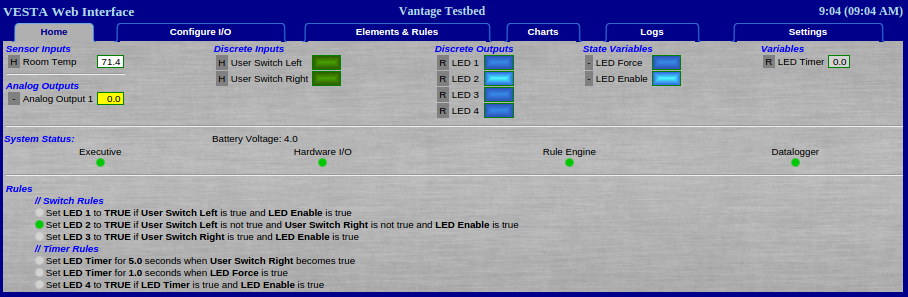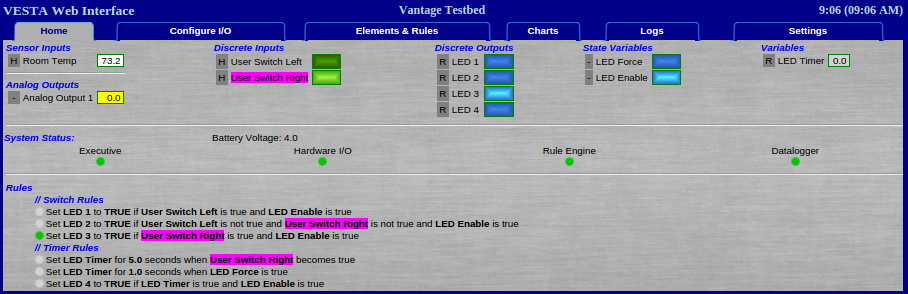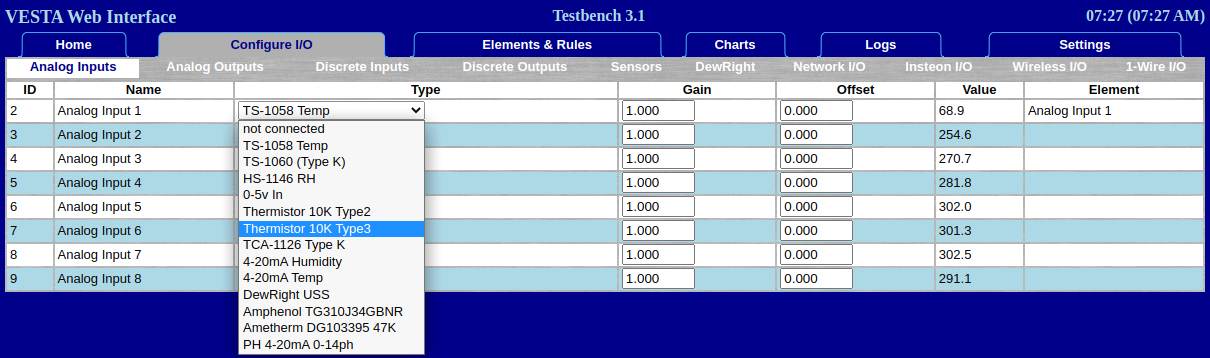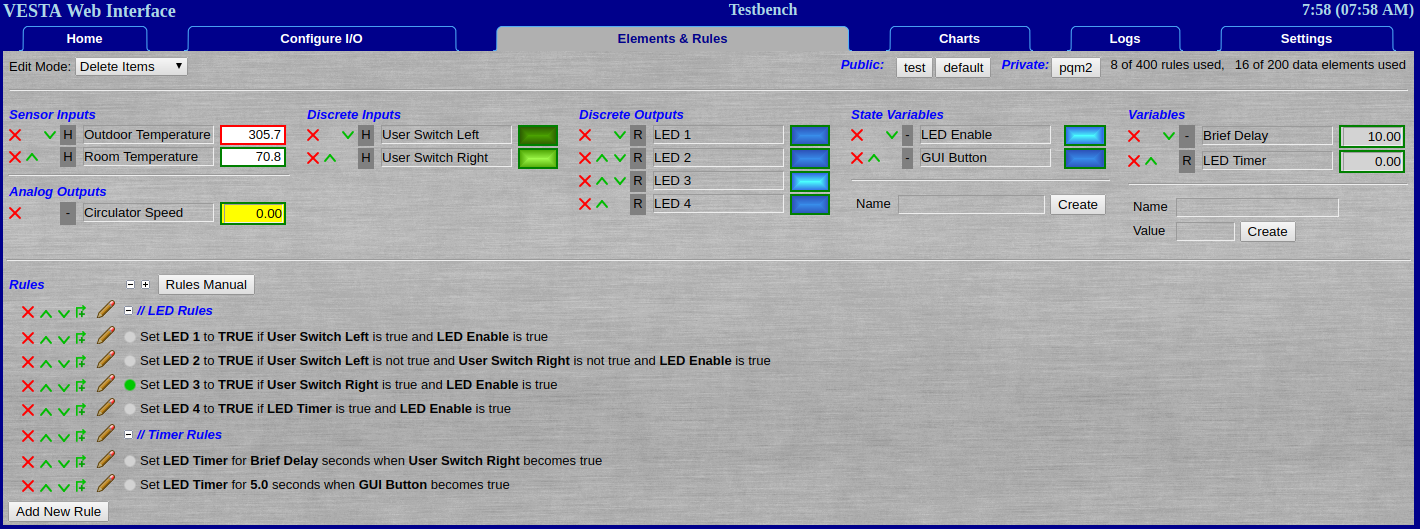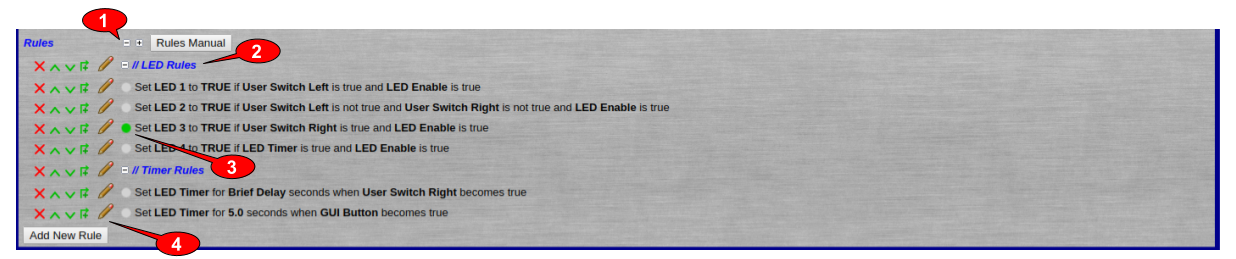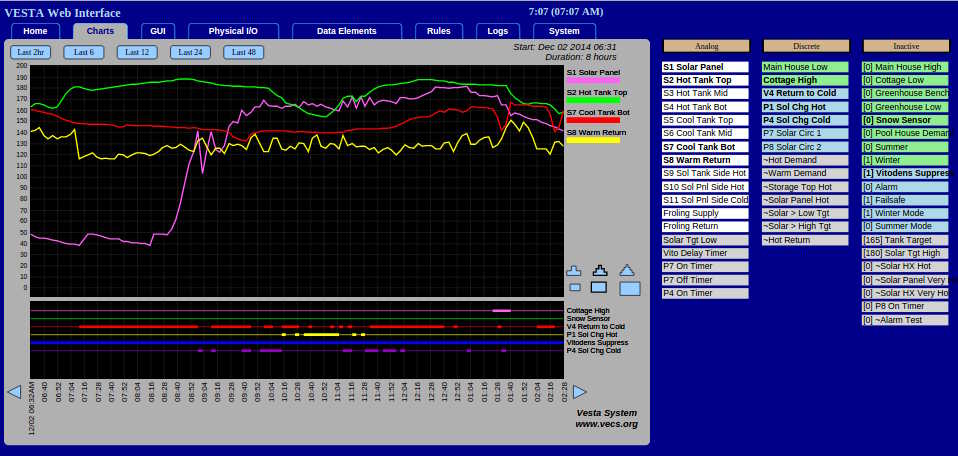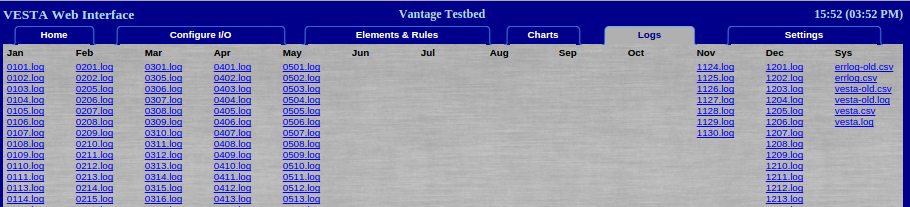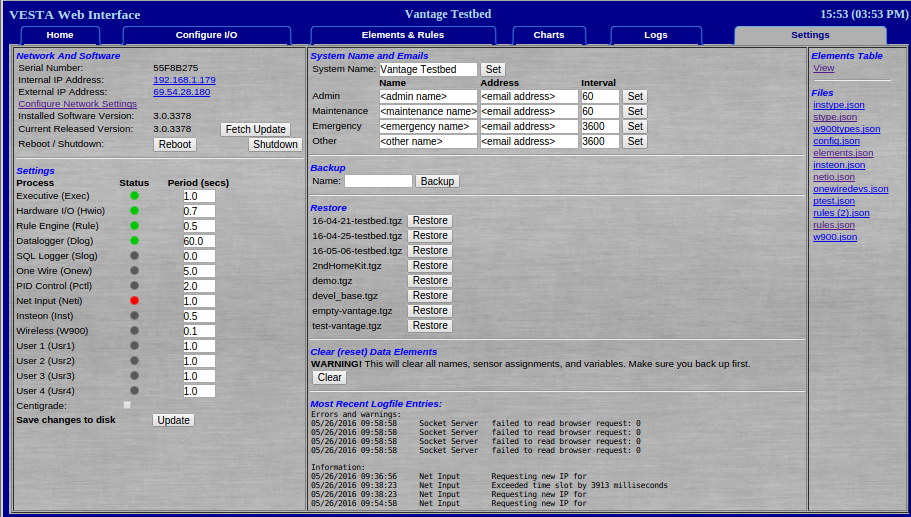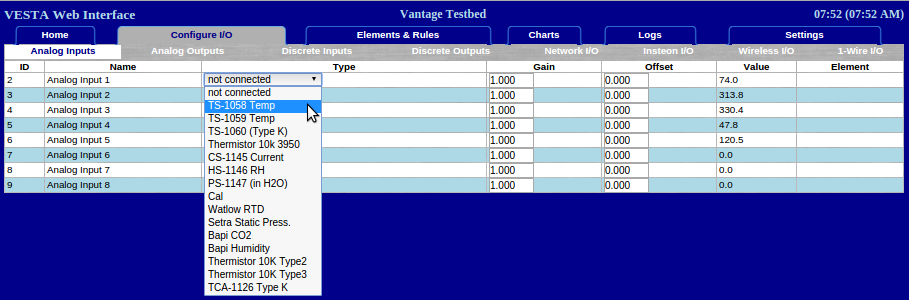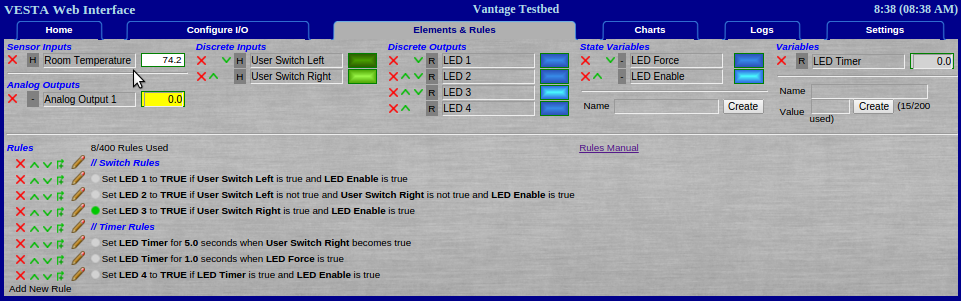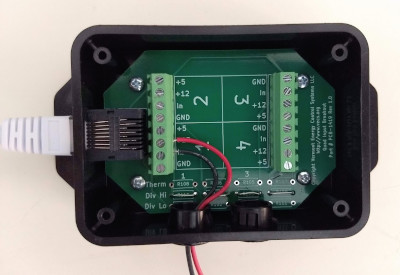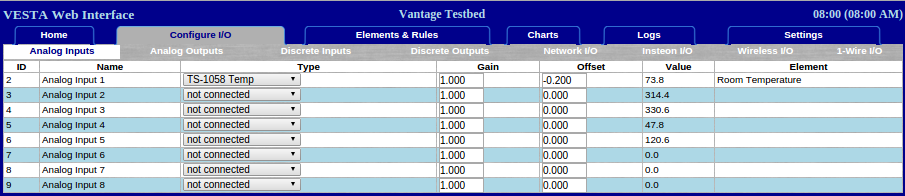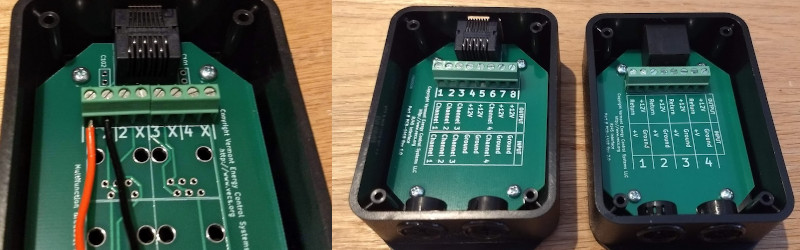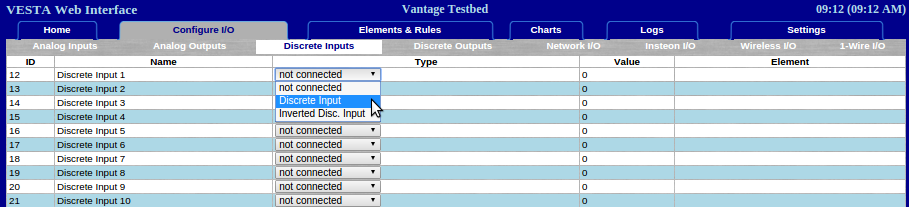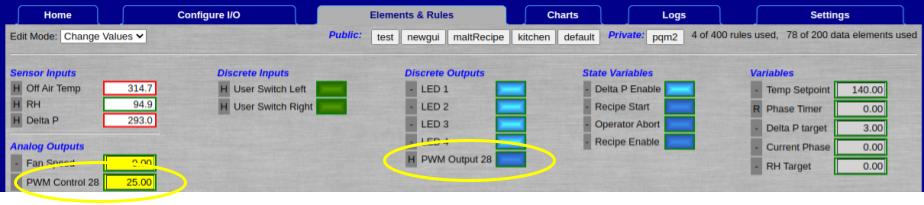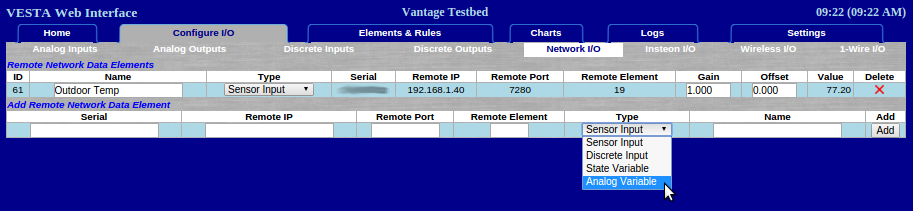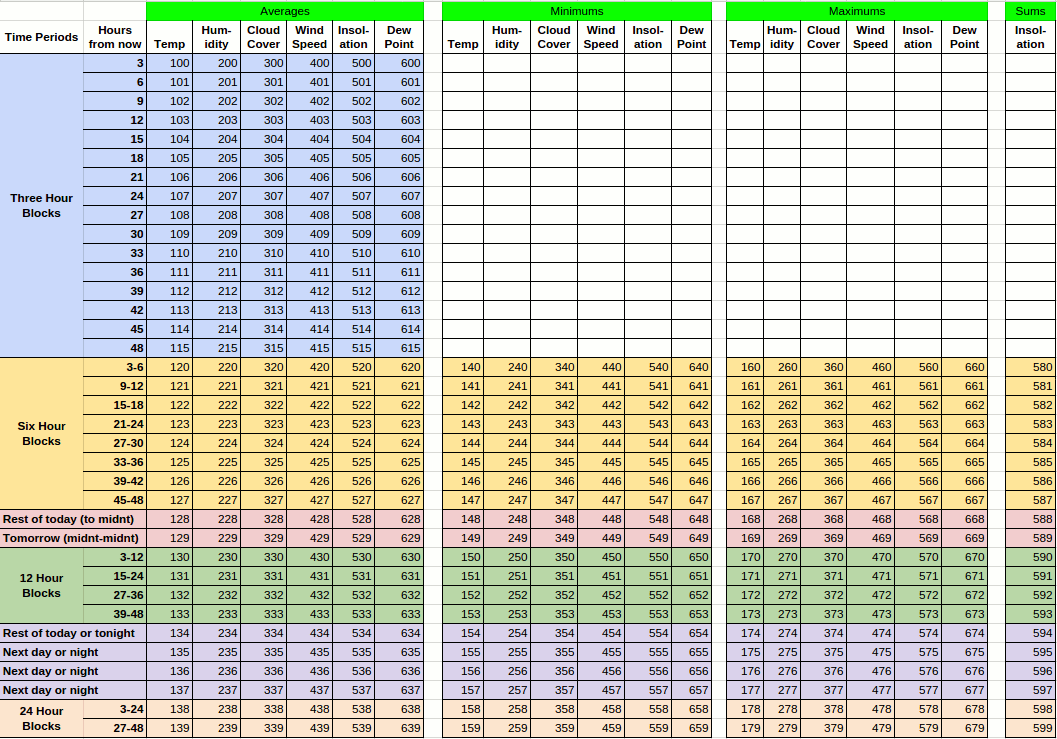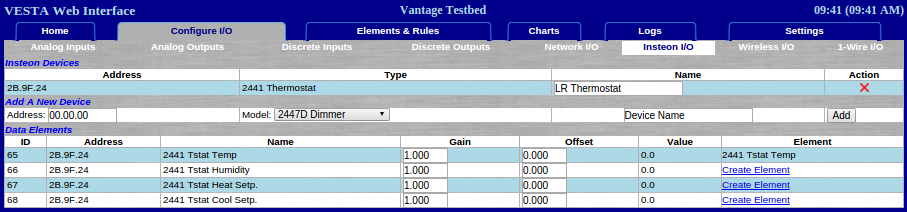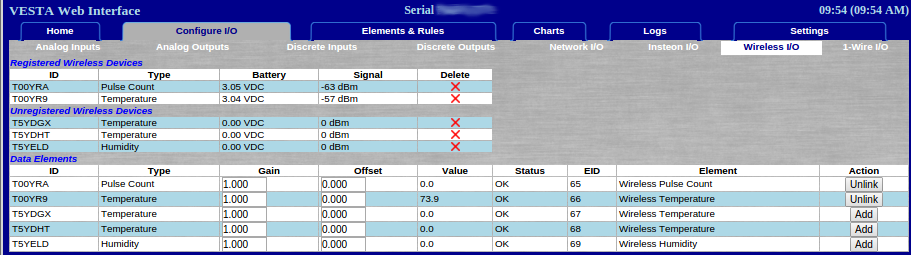Discrete I/O
In the Vesta, discrete inputs and outputs are provided in groups of four. Standard Cat5 (Ethernet type) cables are used to connect discrete inputs and outputs to the Vesta.
The processes for connecting and configuring discrete inputs and discrete outputs are quite similar. In both cases, it's important to remember that each connector on the Vesta carries a block of four discrete channels so that the first connector is channels 1-4, the second is 5-8 and so on.
Discrete Inputs
In the Vesta color scheme, discrete inputs are green. The discrete input section of web pages will be green, the legend on the discrete input section of the Vesta itself is green, and green cables are suggested for making connections.
Depending on the model, the Vesta provides either 16 or 32 channels of discrete inputs. These inputs are intended to be connected to dry contacts - that is, electrical contacts which do not have any voltage or power source connected to them. Examples would be switches, microswitches, some thermostat contacts, snap-action thermal switches, and magnetic door and window switches (as used on alarm systems). Another common use of discrete inputs is to monitor relay contacts in RI-024A and RI-110A sense relay boxes. There's an application note that covers an example of this.
Connecting Discrete Inputs
The Vesta uses discrete inputs to detect ‘dry contact’ closures. A Dry Contact is a mechanical switch or contact pair with no voltage present. If you're not sure whether a set of contacts qualifies as 'dry contacts', check with a handheld Voltmeter (in both AC and DC settings) when the switch is in both positions. There should be no voltage between the two contacts under any condition.
WARNING: The Vesta can be seriously damaged or destroyed if voltage
is applied to a discrete input.
Discrete input connections are typically made using the DB-1195-IN box. Each DB-1195-IN provides a set of four independent inputs. The DB-1195-IN is connected to the Vesta using a standard CAT5 cable.
There are currently three different versions of the DB-1195-IN box, shown below. The oldest is at left, and the current version is at the right. In all cases, dry contact connections are made to the terminal strip. Each contact uses a numbered terminal and a ground terminal. In the left example below, connection has been made to input channel number 1.
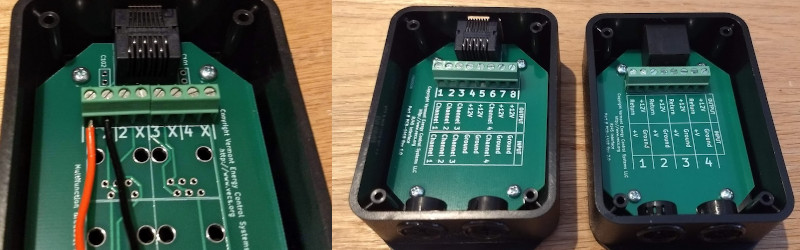
Figure 12.1: Discrete Input Boxes
Configuring Discrete Inputs
To configure discrete inputs, select the 'Discrete Inputs' sub-tab on the 'Configure I/O' tab. When configuring discrete input channels, the only option is whether or not to invert the sense of the electrical signal. A normal signal is TRUE when active and FALSE when inactive. An inverted channel has the opposite behavior.
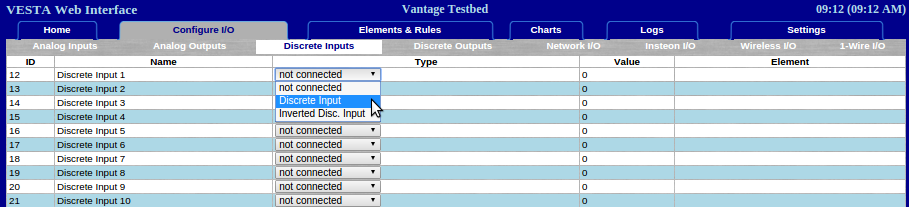
Figure 12.2: Discrete Input Configuration
Discrete Outputs
In the Vesta color scheme, discrete outputs are blue. The discrete output section of web pages are blue, the legend on the discrete output section of the Vesta itself is blue, and blue cables are suggested for making connections.
As with discrete inputs, the Vesta provides either 16 or 32 channels of discrete
outputs depending on the model, grouped into sets of four, and connected using standard Cat5
cable. The Vesta discrete outputs provide 12 Vdc at up to 200ma,
suitable for driving most 12vdc relays as well as small buzzers and
LEDs.
Connecting Discrete Outputs
The Vesta uses discrete outputs to control devices that are either 'ON' or 'OFF'. In most cases, a Vesta discrete ouput port is connected to a relay box - the RC-4DD, RC-4SD-MINI, or other specialized models. The Vesta drives the relay coils, which then control signals or electrical power to pump, blowers, valves, lights, or other devices.
Discrete outputs can also be connected using the DB-1195-OUT breakout box. This is identical the the DB-1195-IN described above, except that each channel has a channel number terminal and a +12V terminal. Take care that there is never a direct connection between the two terminals.
WARNING: The Vesta can be seriously damaged or destroyed if discrete output terminals are shorted together.
Configuring Discrete Outputs
The process for configuring discrete outputs is identical to discrete inputs described above, except that there's also a 'PWM' option.
The 'Discrete Output' and 'Inverted Disc. Output' behave just as for discrete inputs. PWM, or 'Pulse Width Modulation' is a special case. PWM outputs are 'on' for a percentage of the time. In the Vesta, each PWM output has a defined period in seconds and a control variable that determines the percentage of 'on' time in each period.

Figure 12.3: Discrete PWM Output Configuration
When you designate a discrete output as PWM, you specify the length of the period, and there's an additional control variable that's created. It's initially named 'PWM Control XX', and it will appear in the 'Analog Output' section of the Vesta I/O. The value of that variable determines the percentage of each period that the output will be on. For example, if you specify a 40 second period and the control variable has a value of 25 (percent), then the output will be on for 10 seconds out of every 40.
The timing resolution of the PWM function is limited by how often the hardware I/O task runs. This is typically once or twice per second, so the resolution of periods and on / off portions of each period are in the range of +/- one second. PWM periods in the Vesta environment are typically 30 seconds or longer. A typical example of a PWM application might be a radiant heating zone where a circulator provides hot water. Radiant heat zones respond slowly. Rather than using a thermostat which would typically result in a one or two degree temperature fluctuation, a PWM output could control the circualtor, with a period of perhaps 5 minutes (300 seconds). A PID loop could then continually adjust the control variable to determine how long the circulator runs in each five minute period.
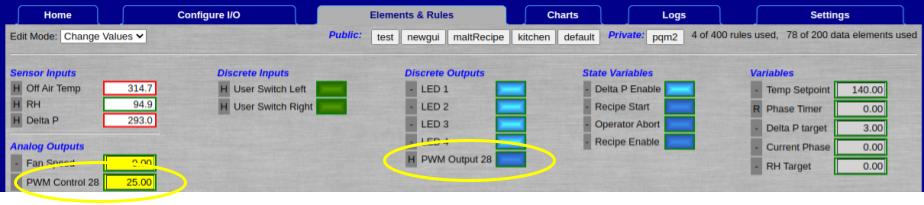
Figure 12.4: Discrete PWM Output Data Elements
The screenshot above shows a PWM output and the associated control variable. As with all data elements, these can be renamed as desired.